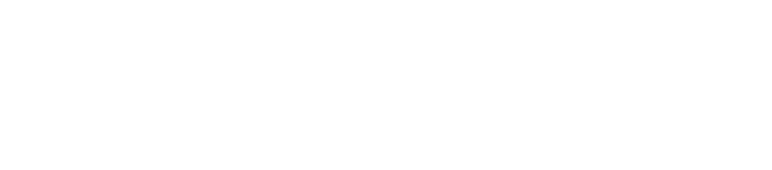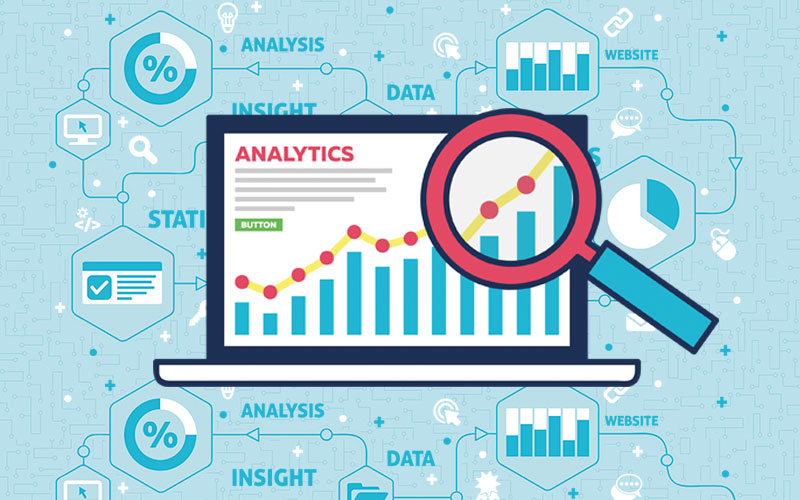GoogleアナリティクスをWEBサイトに導入したいという方は多いはず。
ただ、「どうやってWEBサイトにGoogleアナリティクスを導入するの?」「トラッキングコードが必要って聞いたけど一体何だろう?」そういった疑問を抱えている方もいるのではないでしょうか?
そこで今回はそういった方へ、Googleアナリティクスのトラッキングコードについて、確認から設置までを詳しく解説していきます。
この記事を読めば、Googleアナリティクスのトラッキングコードについて理解が深まり、WEBサイトにトラッキングコードを設置することができます。
Googleアナリティクスの「トラッキングコード」とは?
Googleアナリティクスの「トラッキングコード」とは、WEBサイトのデータをGoogleアナリティクスに送信するためのコードです。
Googleアナリティクスのアカウントには固有のトラッキングIDが設定されています、その個々のIDを含むトラッキングコードをWEBサイトに設置することで、GoogleアナリティクスでWEBサイトのデータが計測可能になるのです。
つまり、WEBサイトにGoogleアナリティクスを導入し、データを計測できるようにする流れは以下のようになります。
2.Googleアナリティクスからトラッキングコードを取得する
3.取得したトラッキングコードをWEBサイトに設置する
以下では、この3ステップに沿ってトラッキングコードの設置方法を解説します。説明を参考にしながら、あなたのWEBサイトにトラッキングコードを設置しましょう。
Googleアナリティクス「トラッキングコード」の確認方法
Googleアナリティクスのトラッキングコードは、以下の手順で確認します。
2.Googleアナリティクスホームから[管理]を開く
3.[プロパティ] ➡︎ [トラッキング情報] ➡︎ [トラッキングコード]と進む
![]()
上の手順どおりに遷移すると上記の画面が開き、青枠で囲った位置にグローバルサイトタグ(gtag.js)が表示されます。これがいわゆる「トラッキングコード」です。
Googleアナリティクスのアカウントを取得していない方は、アカウントの取得から行う必要があります。
Googleアナリティクス「トラッキングコード」の取得方法
続いてGoogleアナリティクスのトラッキングコードを取得します。Googleアナリティクスのトラッキングコード取得方法は、いたって簡単です。
![]()
先ほど説明したのと同様の手順で、上記画面を開いてください。青枠で囲んであるグローバルサイトタグをコピーし、メモ帳やドキュメントファイルにペーストしておきます。
以上で、Googleアナリティクスのトラッキングコードの取得は完了です。
Googleアナリティクス「トラッキングコード」の設置方法
Googleアナリティクスからトラッキングコードを取得したら、最後にWEBサイトにそのトラッキングコードを設置します。これによって、WEBサイトの情報がGoogleアナリティクスに送信されて、Googleアナリティクスでデータを解析することが可能になります。
トラッキングコードは、計測したいWEBサイト内のページ全てに張り付けます。大事なのはトラッキングコードを貼り付ける位置は「</head>タグの直前」だということです。
WEBサイトを作成されている方は、WordPressを利用されているケースが大半でしょう。以下では、WordPressでのトラッキングコード設置を例に挙げて説明します。
![]()
WordPressの管理画面を開き、以下のような手順で進みます。
[左サイドメニュー]➡︎[外観]➡︎[テーマエディター]➡︎[テーマヘッダー(header.php)]
上の手順で遷移すると、上記の画面が開きます。赤枠で囲んで「</head>タグ」の直前に、ファイルに保存しておいたトラッキングコードを貼り付けましょう。
WordPressの場合は、以上でWEBサイト内の全てのページにトラッキングコードを張り付けたことになります。お使いのCMSによって多少仕様が異なるかもしれませんので、一度確認してみましょう。
Googleアナリティクス「トラッキングコード」の動作を確認する
トラッキングコードをWEBサイトに設置したら、Googleアナリティクスで動作を確認しましょう。とはいっても、トラッキングコードの設置から24~48時間はGoogleアナリティクスの通常のレポート上にはデータが反映されません。
トラッキングコードが正しく機能しているかを確認するには、Googleアナリティクスの「リアルタイム」レポートを使用します。
![]()
[Googleアナリティクスホーム]➡︎[リアルタイム]と進むと上記の画面が開きます。
ブラウザからあなたのWEBサイトにアクセスすると、「アクティブユーザーのリアルタイム」に1と表示されるはずです(他のユーザーもアクセスしていれば2以上になりますが、とにかく数字が反映されているかが大事です)。
もし、しばらく待ってみてもページビュー数が0のままであれば、トラッキングコードが正しく設置できていない可能性があります。もう一度この記事の最初に戻って、トラッキングコードの設置をやり直しましょう。
まとめ:Googleアナリティクスを導入してサイト解析を始めよう
今回は、Googleアナリティクスのトラッキングコードについて、確認から設置までを詳しく解説しました。
本記事の要点は、以下のとおりです。
◉ Googleアナリティクスでトラッキングコードを「確認」・「取得」、WEBサイトに「設置」の3ステップで導入が完了
◉ WEBサイトにトラッキングコードを設置したら、「リアルタイム」レポートで正常に機能しているかを確認する
この記事を参考に、Googleアナリティクスのトラッキングコードについて理解を深め、あなたのWEBサイトにトラッキングコードを設置しましょう。
参考:
https://wacul-ai.com/blog/access-analysis/google-analytics-method/ga-tracking-id/
https://support.google.com/analytics/answer/1008080?hl=ja
https://webtan.impress.co.jp/e/2016/06/02/22924
https://ppc-master.jp/labo/2019/05/google-analytics-setting-for-beginner.html
https://www.howtonote.jp/google-analytics/setup/index7.html